お家で気軽に受講ができる♪Zoomでのオンラインレッスン受講までの流れを紹介します。
初回レッスンでは接続方法等を丁寧にお伝えしていますので初心者の方も安心です。希望の方には接続テストもしております。
必要なもの
- デバイス(パソコン、iPhone/iPad、アンドロイド端末など)
- インターネット環境(Wi-Fi)
- ※iPhone、スマートフォンの方は三脚など、端末を固定するものがあると便利です。
より快適に受講する方法があります!
生徒さんからのアイディアです!
★端末をケーブル等でテレビにつないでの受講が快適★
こちらのページが参考になります。

回線スピードテストをチェック!
安定したレッスンを受講いただくために、事前に回線スピードのテストをお願いしています。
レッスンを受講したい環境で下記URLで回線を測定していただき、用途別回線スピード判定結果をご確認下さい。
※回線が遅い場合は、回線の見直し等が必要となります。
(ルーターの近くに移動する、サービスプロバイダを変える、WiFi中継器を使うなど)
iPhone/iPad、アンドロイド端末を使う場合
1. Zoom Cloud Meetings アプリをインストールする。(初回のみ)
◆iPhone/iPad はappleストアから
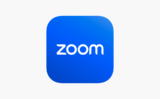
◆アンドロイド端末はGoogle Play ストアから

2.講師から送られてくるミーティング情報を確認
レッスン前に講師からミーティングID、パスワード等を送りますのでメモをとります。

3.アプリを起動する
Zoomアプリを起動し、「ミーティングに参加」をタップ

4.ミーティングID、氏名の入力
講師より送られた「ミーティングID」を入力します。名前が端末名(iPhone、galaxyなど)になっていますので氏名に変更し、参加をタップします。

5.パスワードの入力
講師より送られたパスワードを入力、OKをタップします。

6.マイクやビデオの使用や通知を許可(初回のみ)
Zoomアプリが端末のマイクやカメラを使用します。すべて「許可」で進み、Zoomアプリがマイクやカメラを使用できるようにしましょう。

7.講師から入室許可されるまでそのままお待ちください。
講師が入室を許可するまでは待機状態となります。そのままお待ちください。
パソコンを使う場合
パソコンを使う場合、Zoomソフトをインストールして起動する方法とブラウザ上で起動する方法があります。今回はソフトをインストールする方法をお伝えします。
1.講師から送られてくるミーティング情報を確認
※URLから直接ページへ移動する場合は④へ

2.Zoomのページへ移動
インターネットで「Zoom」と検索。ページを開き「ミーティングに参加」をクリック


3.ミーティングIDの入力
講師より送られた「ミーティングID」を入力し、参加をクリック。

4.Zoomをインストール(初回のみ)
自動的にZoomのインストールがスタートします。もし、自動でスタートしない場合は、「ダウンロードする」をクリックしてください。画面左下にインストール通知がでますのでクリックします。
インストール後、Zoomが自動的に起動するのでそのままお待ちください。

※1:その他ダウンロード方法
こちらのページのミーティング用Zoomクライアント をインストールする方法もあります。

5.氏名、パスワードを入力

6.講師から入室許可されるまでそのままお待ちください。



